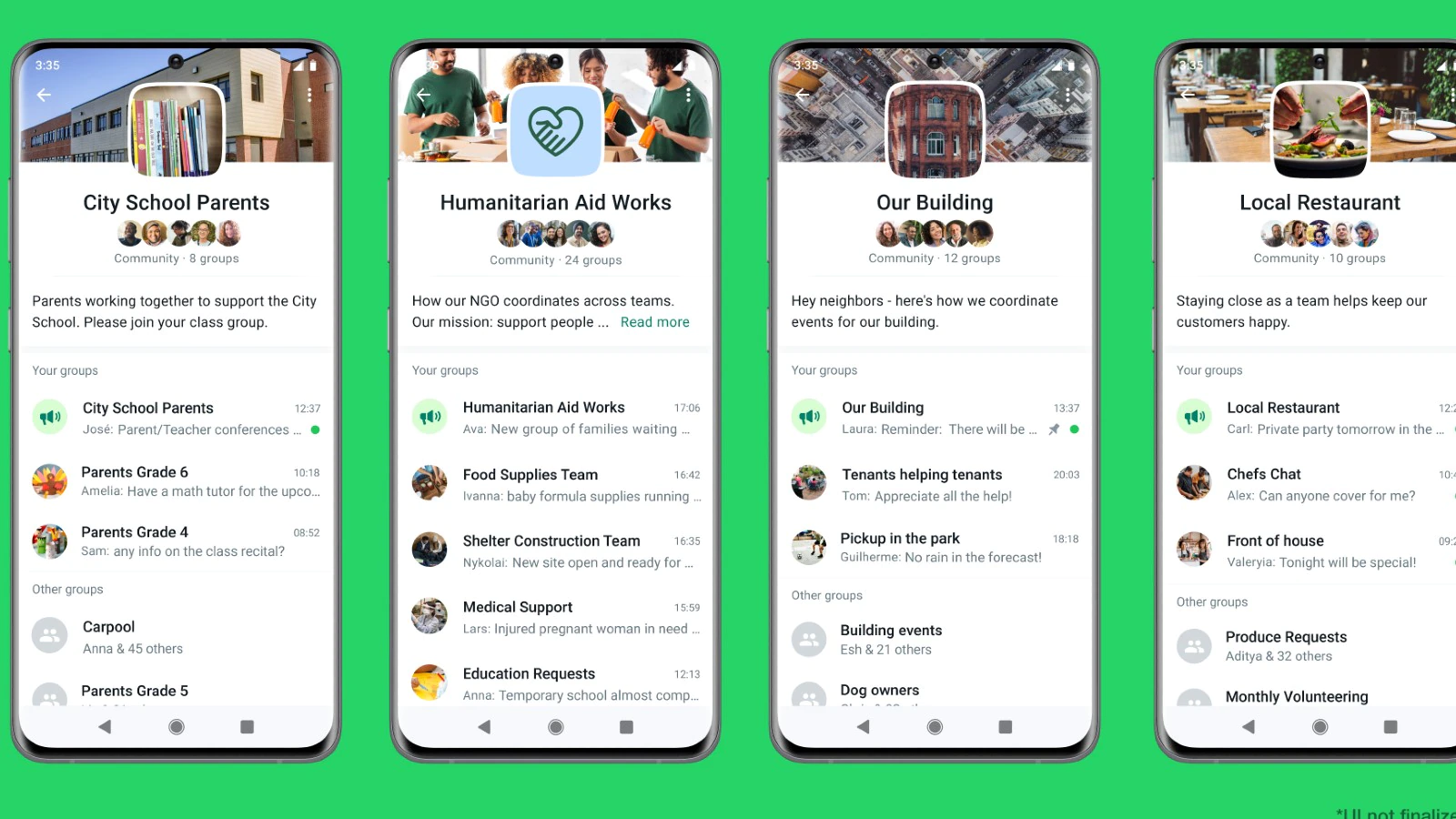I’d be happy to guide you through creating captivating minimalist edits using CapCut! Here are some effective techniques to keep your edits clean, impactful, and visually appealing:
1. Embrace Strategic Cropping:
- Highlight Key Elements: Tighten the focus by cropping in on the most engaging parts of your footage. This eliminates distractions and draws attention to the core action or subject.
- Create a Cinematic Look: Experiment with different aspect ratios like 21:9 or 4:3 for a more cinematic feel. This adds a touch of sophistication and emphasizes specific elements within the frame.
2. Leverage Transitions Smoothly:
- Keep it Subtle: Opt for subtle transitions like fades, dissolves, or wipes to maintain a minimalist aesthetic. Avoid overly flashy or busy transitions that might disrupt the flow.
- Match the Pace: Tailor the transition speed to the rhythm of your video. For a calm and serene vibe, use slower transitions. For a more dynamic feel, opt for slightly faster ones.
3. Utilize Text Overlays Effectively:
- Convey Information Concisely: Use text overlays sparingly and only when necessary to convey essential information. Stick to clear, concise fonts and avoid cluttering the screen.
- Experiment with Placement: Try positioning text overlays strategically, such as using the rule of thirds for balanced composition. You can also play with text animation for subtle visual interest.
4. Enhance with Color Grading:
- Maintain Consistency: Choose a color palette that complements your overall theme and stick to it throughout the edit. This creates a cohesive look and avoids a jarring visual experience.
- Subtle Adjustments: Apply subtle color corrections or grading to enhance the mood and atmosphere without going overboard. Aim for natural-looking adjustments that elevate the visuals without being overwhelming.
5. Amplify with Sound Design:
- Curated Music Selection: Choose royalty-free music that aligns with the mood and pace of your video. Opt for instrumental pieces or music with minimal vocals to maintain a minimalist feel.
- Strategic Sound Effects: Incorporate sound effects sparingly to emphasize specific actions or moments. Ensure they complement the overall audio and don’t sound out of place.
Bonus Tip: Remember the Power of Negative Space:
Don’t be afraid to leave empty space in your composition. This negative space can create visual breathing room and allow the key elements to stand out even more.
Additional Tips:
- Experiment and Iterate: Don’t be afraid to try different techniques and see what works best for your specific video and style.
- Seek Inspiration: Explore CapCut templates and edits created by other users to discover new ideas and approaches.
- Prioritize Quality: Use high-quality source footage and export your final video in the highest resolution possible for optimal viewing.
By following these tips and unleashing your creativity, you can craft captivating minimalist edits in CapCut that leave a lasting impression on your viewers. Remember, minimalism is about using elements thoughtfully and letting them speak for themselves, so focus on what truly matters and let your video’s essence shine through!
How do you make a good CapCut edit
Making a good CapCut edit involves a mix of planning, creativity, and using the app’s features effectively. Here are some tips to get you started:
Before you start editing:
- Plan your video: What kind of video do you want to make? What’s the message you want to convey? Having a clear idea will guide your editing choices.
- Gather your footage: Collect your video clips, photos, and music. Make sure they’re high quality and relevant to your story.
- Choose your editing style: Do you want it to be fast-paced and energetic, slow and cinematic, or funny and lighthearted? The style will influence your editing techniques.
Using CapCut:
- Basic editing: Trim clips, adjust speed, add transitions, and include text overlays. CapCut offers a variety of tools for these basic functions.
- Effects and filters: Experiment with different effects, filters, and trends to enhance your video without going overboard.
- Advanced editing: Utilize keyframes, masking, green screen, and other advanced features for more complex edits (if you’re comfortable with them).
- Sound design: Add sound effects, music, and voiceovers to create a dynamic soundscape. CapCut has a large library of sounds and allows you to import your own.
Pro tips:
- Pay attention to pacing: Don’t drag out scenes or rush through important moments. Vary the pace to keep viewers engaged.
- Tell a story: Even short edits should have a narrative arc. Use transitions and text to guide viewers through your video.
- Less is more: Avoid cluttering your edit with too many effects or transitions. Keep it clean and focused.
- Get inspired: Watch other CapCut edits and tutorials to learn new techniques and find inspiration for your own projects.
Can I edit photos in CapCut?
Yes, you can edit photos in CapCut, but with some limitations compared to dedicated photo editing apps. Here’s what you can do:
Basic editing:
- Adjustments: Change brightness, contrast, saturation, exposure, temperature, highlights, shadows, and more.
- Filters: Apply various preset filters to enhance the mood and style of your photo.
- Overlays: Add textures, light leaks, and other overlays for creative effects.
- Text and stickers: Add text, captions, and stickers to personalize your photo.
- Crop and resize: Adjust the photo’s dimensions to fit your desired format.
More advanced editing (limited):
- Effects: Apply some video effects to your photo, though the selection is smaller than for videos.
- Templates: Use pre-designed templates with various layouts and effects.
What CapCut lacks for photo editing:
- Detailed retouching tools: Features like blemish removal, red-eye correction, and liquify are missing.
- Layer editing: You can’t combine multiple photos or add complex elements like layers.
- Selective editing: You can’t edit specific areas of the photo selectively.
Overall, CapCut is a good option for basic photo editing and adding creative effects. However, for more advanced retouching and complex editing, dedicated photo editing apps like Photoshop Express or Snapseed would be better suited.
Here are some additional things to consider:
- CapCut is primarily a video editor: Its photo editing features are not as extensive as dedicated photo editing apps.
- Mobile app vs. online editor: The mobile app offers more editing options than the online editor.
- Free to use: CapCut is free to use with in-app purchases for additional features.
How do you add clips to CapCut?
Adding clips to CapCut is a simple process, and you can do it on both mobile and desktop versions. Here’s how:
On Mobile:
- Open the CapCut app.
- Tap “New project” at the top of the screen.
- Select the video clip(s) you want to add from your photo library. You can tap on multiple videos to add them all at once.
- Tap “Add” in the lower right corner of the screen.
- (Optional) Add more clips: Tap the white “plus” button on the right of the timeline and select another clip. Repeat steps 3 and 4.
- (Optional) Rearrange clips: Tap, hold, and drag a clip in the timeline to move it to your desired location.
On Desktop:
- Open the CapCut app.
- Click “Start creating” at the top of the screen.
- Click “Import” and browse to find the videos you want to add.
- Click and drag the videos you want to add into the workspace.
- (Optional) Add more clips: Click “Import” again and select another clip. Repeat steps 3 and 4.
- (Optional) Rearrange clips: Click, hold, and drag a clip in the timeline to move it to your desired location.
Here are some additional tips:
- You can also add photos and live photos to your CapCut project.
- You can trim, split, and adjust the speed of your clips before adding them to your timeline.
- CapCut offers a variety of editing tools, including text overlays, transitions, and filters.
Does CapCut add a watermark?
Yes, CapCut can add two types of watermarks to your videos:
1. Ending clip watermark: This is a short clip at the end of your video that shows the CapCut logo and optionally some text you choose. This is the easier watermark to remove.
2. Template watermark: This watermark appears throughout the video if you use one of CapCut’s pre-made templates.
Here’s how to remove each type of watermark:
Ending clip watermark:
- Open your CapCut project and scroll to the end of the video.
- Click on the ending clip (usually a purple segment).
- Tap “Delete” or the trash can icon.
Template watermark:
- When you’re finished editing your video, tap “Export.”
- Under “Resolution and Quality,” choose the “Export without watermark” option (if available).
Important note: The “Export without watermark” option may not be available for all templates or video resolutions. Additionally, removing the watermark may require you to watch an ad or pay a subscription fee.
Here are some other things to keep in mind:
- There are also third-party apps and websites that claim to be able to remove the CapCut watermark, but these are often unreliable and may contain malware. It’s best to stick to the methods mentioned above.
- If you’re looking for a video editing app that doesn’t add a watermark, there are a few other options available, such as InShot or KineMaster. However, these apps may have other limitations, so it’s important to do your research before choosing one.
How do I overlay an image in CapCut?
Overlaying an image in CapCut is quite straightforward! Here’s how you can do it on both mobile and PC:
On Mobile:
- Start a new project: Open CapCut and tap “New Project.” Select your desired video or photo as the base layer.
- Add the overlay: Tap the “Overlay” button at the bottom of the screen. Choose “Add overlay” and select the image you want to use.
- Adjust the overlay: Pinch and zoom to resize the image. Drag it to position it where you want it.
- Customize (optional): Tap the image to access further editing options. You can adjust opacity, blend mode, add animations, and more.
- Export: Once you’re happy with your overlay, tap “Export” and choose your desired settings.
On PC:
- Create a project: Launch CapCut and click “New Project.” Import your video or photo as the base layer.
- Add the overlay: Click the “Import” button and select the image you want to use. Drag and drop it onto the timeline above your base layer.
- Adjust the overlay: Click the image and use the transform handles to resize and position it.
- Customize (optional): Right-click the image and explore editing options like opacity, blend mode, and animations.
- Export: Click “Export” and choose your preferred settings.
Here are some additional tips:
- You can add multiple overlays by repeating steps 2-4.
- Consider using the “Cutout” feature to remove unwanted backgrounds from your images.
- Experiment with different blend modes to achieve unique effects.
- Use animations to make your overlays more dynamic.
How do you put two videos together on CapCut?
There are two main ways to put two videos together on CapCut, depending on whether you want them to play side-by-side or one after the other:
Side-by-side:
- Open CapCut and start a new project.
- Import your two videos. You can do this by tapping the “Add” button and selecting the videos from your device.
- Choose the aspect ratio. This will determine the layout of your video. If you’re posting to Instagram, for example, you might choose a 1:1 square ratio.
- Add one video to the timeline. Tap on the video and then tap “Add.”
- Tap on “Overlay” at the bottom of the screen.
- Select your second video and tap “Add.”
- Use the editing tools to adjust the size and position of the second video. You can pinch and zoom to resize, and drag it around to reposition it.
- Add transitions and effects (optional). You can find these options at the bottom of the screen.
- Export your video. Tap the “Export” button and choose your desired settings.
One after the other:
- Open CapCut and start a new project.
- Import your two videos.
- Add the first video to the timeline. Tap on the video and then tap “Add.”
- Tap on the second video and then tap “Add.” The second video will be added automatically after the first one.
- Trim the videos (optional). You can use the editing tools to trim the beginning or end of each video.
- Add transitions and effects (optional). You can find these options at the bottom of the screen.
- Export your video. Tap the “Export” button and choose your desired settings.
Here are some additional tips:
- You can use the “Split” tool to split a video into multiple clips. This can be helpful if you want to rearrange the order of the videos or add transitions between different parts of the same video.
- You can add text, stickers, and other overlays to your video.
- You can adjust the audio levels of each video.
- Be sure to save your project before you export your video.
How do I get CapCut templates?
There are actually a few ways to get CapCut templates, depending on your preference:
Within the CapCut app:
- Dedicated “Templates” section: Open the CapCut app and navigate to the bottom of the screen. You’ll see a “Templates” button there. This section offers a variety of pre-made templates categorized by theme, like fitness, memes, intro/outros, and more. You can also search for specific keywords within the section.
- “Use this template” feature on TikTok: While scrolling through your TikTok FYP, you may come across videos with a “CapCut • Try this template” sticker. Clicking this sticker will redirect you to the CapCut app with the template already open, allowing you to replace the content with your own.
Outside the CapCut app:
- CapCut website: Visit the CapCut website (https://capcut.com/) and click on “Templates” in the top navigation bar. Here, you can browse through a vast library of templates and filter them by categories or search for specific keywords.
- Third-party websites and social media: Many websites and social media accounts curate and share CapCut templates. A quick search online can lead you to various resources, although it’s important to be cautious about the source and ensure the templates are legitimate and safe.
Here are some additional tips for finding CapCut templates:
- Consider your needs: What kind of video are you creating? What style or theme are you going for? Knowing your requirements will help you narrow down your search and find the most suitable templates.
- Explore different categories: Don’t limit yourself to the popular templates. CapCut offers a wide variety of options, so take some time to browse and see what catches your eye.
- Read reviews and comments: If you’re unsure about a template, check out any reviews or comments associated with it. This can give you insights into its ease of use and quality.
- Customize and personalize: Remember, templates are just a starting point. Don’t be afraid to add your own personal touch by changing the text, music, effects, and transitions to make it your own.
How much is CapCut Pro?
- Monthly subscription: This costs $7.99 per month and gives you access to all Pro features for the duration of your subscription. There is also a 7-day free trial available.
- One-time purchase: You can purchase CapCut Pro for a one-time fee of $9.99. This gives you lifetime access to all Pro features, without the need for a monthly subscription.
Here is a table summarizing the pricing options:
| Option | Price | Duration |
|---|---|---|
| Monthly subscription | $7.99 | Month-to-month |
| One-time purchase | $9.99 | Lifetime |
It is important to note that the pricing options may vary depending on your location. You can check the latest pricing information on the CapCut website or app.
How do I change the black background in Capcut?
Changing a black background in Capcut depends on what you have and what you want to achieve. Here are three common scenarios:
1. You have a video with a black background and want to change it to a different color:
- Replace with a solid color:
- Import your video to Capcut.
- Tap the “+” button and choose “Color.” Select the desired color.
- Drag the color clip onto the timeline below your video, ensuring it covers the entire duration.
- Replace with an image or video:
- Import your desired background image/video.
- Place it on the timeline below your video clip.
- Adjust the size and position of the background to fit your needs.
- Use chroma key (for green screen videos):
- If your video has a green screen background, use the “Chroma key” feature.
- Tap your video clip and select “Edit” > “Background.”
- Choose “Chroma key” and adjust the settings to remove the green screen effectively.
- Add your desired background image/video as mentioned above.
2. You have an image with a black background and want to change it:
- Use the “Remove background” tool:
- Import your image to Capcut.
- Tap the image and select “Edit” > “Background.”
- Choose “Remove background” and wait for the process to finish.
- Refine the selection if needed and choose a new background color or image.
- Use an external editing app:
- Export your image from Capcut.
- Edit the background in a dedicated photo editing app like Photoshop or Canva.
- Re-import the edited image into Capcut.
3. You want to add a black background to your video/image:
- Use the “Color” option:
- After importing your video/image, tap the “+” button and choose “Color.”
- Select black as the desired color.
- Drag the color clip onto the timeline below your video/image, ensuring it covers the entire duration.
Remember, these are general steps, and the specific options might vary slightly depending on your Capcut version. If you need more specific guidance, feel free to share additional details about your project and desired outcome.
What is split scene in CapCut?
Split scene in CapCut is a handy feature that allows you to automatically chop up a single video into multiple clips based on scene changes. This is useful for several reasons:
1. Easy Separation: It saves you time and effort compared to manually splitting the video yourself, especially for longer videos with many scene changes.
2. Individual Editing: Each clip created by the split scene function becomes its own editable segment on the timeline. This lets you apply different effects, transitions, or even audio to each individual scene for a more dynamic and engaging video.
3. Scene Detection: CapCut’s AI can intelligently detect scene changes based on factors like lighting, camera movement, and audio changes. This is especially helpful if your video doesn’t have clear cuts or markers between scenes.
Here are two ways to use the split scene feature in CapCut:
1. Right-click on a video:
- Select the video you want to split in the timeline.
- Right-click on the video and choose “Split Scene” from the menu.
- CapCut will analyze the video and automatically split it into separate clips based on detected scene changes.
2. Use the “Add to Track” option:
- Click on the “Add to Track” button and select “Split Scene” from the menu.
- Choose the video you want to split and CapCut will automatically add the split clips to a new track in your timeline.
Remember, the effectiveness of the split scene feature depends on the complexity and clarity of the scene changes in your video. For simpler videos, it works very well. For more complex videos, you might need to do some manual adjustments to the split points.
Do you find Six9ja useful? Click here to give us five stars rating!